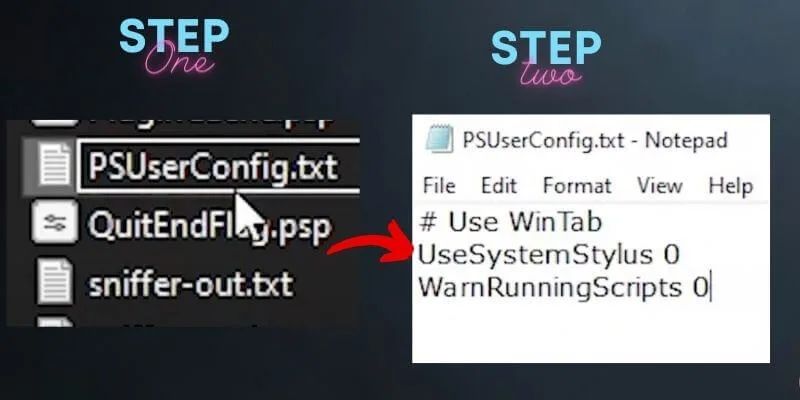After the recent update of Adobe Photoshop, many of us face this problem- “Photoshop pen pressure not working.”
The potential reason for this issue is- the recent version is missing the PSUserConfig.txt file.
So, you can easily overcome this by creating and uploading the file into the Adobe Photoshop 2021 Settings going through your C drive.
Besides, the Wacom pen doesn’t work properly for the wrong setting in Photoshop, corrupted Wacom pen driver, and the Windows Ink issue.
But the heck is- we are graphic designers, not tech guy. So, it may be a bit challenging to solve the issue.
Fortunately, I have figured out how to fix that issue that works for me. As it helps me to solve the problem, I am confident it will work for you as well.
So, let’s dive into this actionable guide.
How to Fix Photoshop Pen Pressure Not Working in 2023?
The below step by step guide helps you to fix “Wacom pen pressure not working in Photoshop.”
- From your computer, head over to your Local Disk (C). Make sure you enable the Hidden Items by clicking the View option. It lets you see all the hidden folders.
- Open Users > User (the default name of my Pc). It may be different on your Desktop.
- Then, go to AppData > Roaming > Adobe > Adobe Photoshop 2021 > Adobe Photoshop 2021 Settings.
- Create a text file there giving this exact name PSUserConfig.txt and type the below command:
# Use WinTab
UseSystemStylus 0
Finally, go back and open your Photoshop and check whether the pen pressure is working or not. I hope you can find that works properly.
However, sometimes the pen pressure doesn’t work for the incorrect settings in Photoshop, a driver issue, and the Windows ink issue.
Regarding this, the above step by step guide will not work.
So, what do you do in this case to solve the issue? Fortunately, I have also covered those to fix the pen pressure problem.
Incorrect setting in Photoshop
Sometimes the pen pressure doesn’t perform well for the inaccurate setting in Photoshop.
In this case, you need to turn the pressure sensitivity on in Photoshop.
Here is how to turn on pen pressure sensitivity in Photoshop:
- Open Adobe Photoshop and create a new document.
- Choose the brush tool from the left toolbar menu or press B from your keyboard.
- Head over to Windows > Brush Settings.
- Tick mark Shape Dynamics from the dialogue box.
- Select Pen Pressure from the Control drop-down menu from the same pop-up box.
Drive Issue
If you can find ‘!’ next to the Pen Pressure option, then probably there is a problem with the Wacom Driver.
In terms of this, you need to uninstall and reinstall the driver on your device (windows).
Here is the instruction on how to uninstall and reinstall the Wacom driver on Windows.
- Disconnect your Wacom tablet by turning off the Bluetooth or disconnecting the USB cable.
- Go to Settings > Apps & Features.
- Uninstall your Wacom tablet.
- Download the latest Wacom driver from here and install it on your device (after restarting your computer).
- Test your Wacom tablet
Windows Ink Issue
If both PSUserConfig and Drive solutions don’t fix the error, then I am sure there is a windows ink issue.
Photoshop requires turning the Windows Ink on for working the pen pressure accurately.
So, from the Wacom tablet properties, turn the Windows Ink option to solve the puzzle.
FAQ
Why is my pen pressure not working in Photoshop?
For the following reasons, the pressure of your Wacom pen is not working in Photoshop.
- Photoshop brings update
- Wrong setting in Photoshop
- Wacom drive issue
- Windows Ink option is not activated
How do I turn on the pressure in Photoshop?
Firstly, run Photoshop and create a new document. Then, grab the brush tool by pressing B on your keyboard.
Secondly, go to Windows > Brush Settings.
Finally, activate the Shape Dynamics and select Pen Pressure from the brush dialogue box.
Why is my Wacom pen not working?
The best reason behind not working your Wacom pen is missing or corrupted Wacom pen drivers. To solve this issue, update the latest version of the Wacom pen driver on your system.
Final Words:
I broke down three methods to solve this issue: Photoshop pen pressure not working.
Firstly, try out the PSUserConfig solution if you face the problem. If this doesn’t work, make sure there is no issue with your Wacom pen driver.
In this case, uninstall the current driver and install the latest version of the Wacom pen driver. I covered how to do that in the above also.
Finally, activate the Windows Ink option if both the PSUserConfig solution and Installing the Wacom pen driver don’t work.
Want to get the latest review on Photo Editing Software and Editing tips? Then, stay tuned with Pic Editor Review.